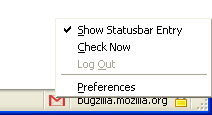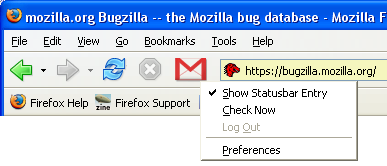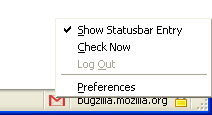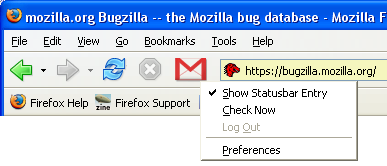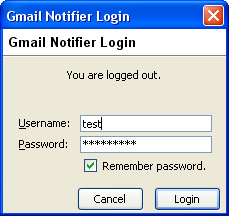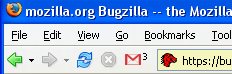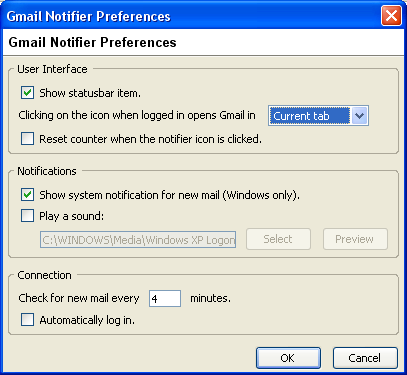Gmail Notifier User Guide
This is a quick overview of the Gmail Notifier. It covers configuring and using the notifier.
User Interface
By default, the Gmail Notifier, after having been installed, adds a new item to the statusbar. It allows you to change
settings and to initiate checking of new mail.

The statusbar item has a context menu, which is accessed by right clicking on it. It allows accessing the notifier's
preferences, initiating a check for new mail and logging out of Gmail.
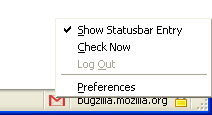
Firefox users also have the option of adding a toolbar notifier icon, which can be added via the toolbar customization
dialog. It functions exactly like the statusbar item does, and also includes the context menu.
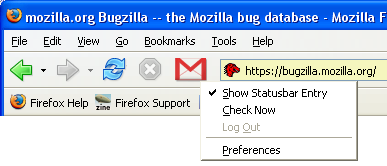
Logging In
To log in the Gmail Notifier, click on either the statusbar or toolbar item to get the login window. Type in the Gmail username
(without the @gmail.com part) and password and press the login button to initiate the login.
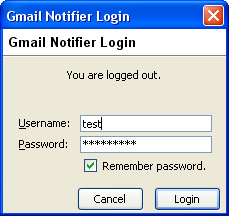
If it is successfull, the login window will go away and the number of unread Gmail emails in your inbox will be shown next to the
notifier icon(s). Clicking on the notifier icon will load Gmail.
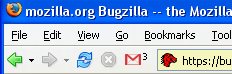
To log out, use the Log Out item in the context menu of either the toolbar or statusbar item.
Passwords
The Gmail Notifier stores the password using Mozilla's built-in password manager service. If you open the Password Manager (in Firefox 1.x, Tools->Options->Privacy->Passwords),
you will see an entries for chrome://gm-notifier/ (one for each stores username). To change a password, you can either clear the entry for the user
or simply change it in the login window.
Customizing
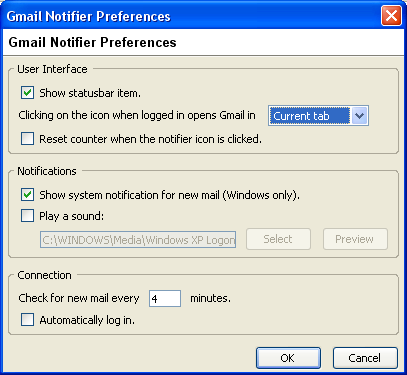
The Gmail Notifier is customized using its preferences window, which can be accessed using the context menu of the notifier's toolbar
or statusbar item. Firefox uses can also access the preferences window by using the Extension Manager from the Tools menu.
The user interface section of the preferences window allows toggling the statusbar item, which can also be done via the
context menu. It also allows choosing where to load Gmail when clicking on the statusbar or toolbar item once the notifier
is logged in. Finally, the option exists to reset the unread mail counter to 0 when the statusbar or toolbar item is clicked. The
counter will then be changed on the next scheduled check for unread mail.
There are two notification methods available. The first is a system notification, which on the Windows platform, results
in a new mail notification window appearing in the buttom right of the window, similar to what Mozilla Mail/Thunderbird does.
The second notification method is to play a sound.
The connection section of the preferences window allows setting the interval for checking for new mail as well as if the notifier
should automatically login when the browser is started.